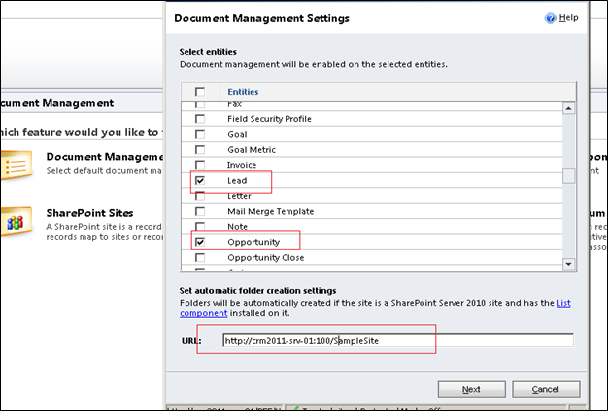Posts Tagged CRM 2011 Integration
SharePoint Integration with CRM 2011
Posted by deepakkumar5035 in CRM, Misc, Sharepoint on December 29, 2011
CRM 2011 has introduced the concept of Document Management which is nothing but managing and keeping the document properly so that we can use of the documents in the most efficient manner. Integration with SharePoint was possible in the previous versions of CRM also but in 2011 things are really more efficient and organized. With the help of SharePoint we can avail and use most of the features of SharePoint in Microsoft CRM.
CRM 2011 can be integrated with both Sharepoint 2007 and 2010. But there are quite some difference visualization wise. If the CRM 2011 is integrated with 2007 we will be able to see the whole data in an IFrame, whereas with Sharepoint 2010 we have both the options i.e to see in an IFrame as well as properly organized documents list folder wise. We can create folders in Sharepoint with the CRM List Components in CRM 2011 which I will talk later.
CRM 2011 can be integrated with both On-Premise and Online and with the below versions
- Microsoft SharePoint 2010 – almost all versions.
- Microsoft Office SharePoint server 2007
CRM List Component
CRM List Component is a solution component that allows CRM to create folders automatically in Sharepoint and thus helping us to view the documents in the form of List in CRM. If it is not installed then the whole Sharepoint site will be visible in CRM in an IFrame. I strongly suggest to install the CRM List Component in order to get a good List View (Documents) in CRM.
You can download the CRM List Component from the below location
http://www.microsoft.com/download/en/details.aspx?id=5283
Now we will see how to integrate with Sharepoint with and without CRM List Component.
Integration of Sharepoint without CRM List Component
1. Go to Settings –>Document Management –>Document Management Settings
2. We can select the entities for which we want to enable the Document Management. By default some of the entities like Lead, Opportunity etc. will be selected. Provide the Sharepoint Site’s URL.
3. It will verify the Sharepoint Site and if everything is fine it will say that the URL is a valid one. Complete the configuration wizard.
4. Now we will configure for the lead entity. Open any Lead Record and Click on Documents.
5. After saving you can see the Sharepoint site in an IFrame as below.
Integration of Sharepoint with CRM List Component
With CRM List component we can see only the related documents in a list type and not the whole Sharepoint Site. Let’s see how we can install the list component in Sharepoint Server.
You can download as well as follow the instructions from the below URL.
http://www.microsoft.com/download/en/details.aspx?id=5283
After adding the solution component in the Sharepoint Server you should activate the solution.
Sometimes after installing the solution [CRM List Component] it gives a lot of pain while activating it. Because of my bad luck I went through the pain due to errors. If you are going through hard luck then you may get the error like ‘The sandboxed code execution request was refused because the Sandboxed Code Host Service was too busy to handle the request.’ Please follow the below link to solve the issue.
Now after successfully activating go the CRM and try configuring this time. This time you will get a Window as below stating where the folders will be created.
After completing this wizard now if you will open any lead record and click on Documents then only the documents list will be visible and not the whole Sharepoint site.
I hope this really helps you. For more information related with Sharepoint Integration with CRM 2011 I found the below links very helpful.
http://msdn.microsoft.com/en-us/library/gg334702.aspx
http://msdn.microsoft.com/en-us/library/gg309548.aspx
Happy Reading!!!!!!!!!!!!!!!!!!